Apa Itu Ad Hoc ?
Jaringan Ad-hoc adalah salah satu jenis dari Wireless Local Area Network (WLAN) yang terdiri dari sekumpulan node-node yang berkomunikasi satu sama lain secara langsung tanpa melibatkan node perantara seperti access point. Setiap node pada jaringan ad-hoc memiliki interface wireless. Node-node dalam jaringan ad hoc bersifat dinamis dan dapat berubah-ubah.
Dengan Ad Hoc, kita dapat mengirim file antar pc tanpa perantara kabel, atau flashdrive. Kita juga dapat bermain game dengan teman kita lewat koneksi Ad Hoc.
Note : Sejauh yang saya tau, cara ini sudah tidak berfungi di Windows 10, dan masih berfungsi di Windows 8 namun dengan cara yang berbeda, yaitu dengan CMD
Cara Membuat Ad Hoc
Bahan :- 2 PC atau lebih, sesuai yang dibutuhkan. Disini saya praktekkan dengan 2 PC
- Buka PC 1, klik Start > Control Panel > Network and Internet > Network and Sharing Center.
- Lalu klik pilihan Set Up a New Connection or Network
- Scroll sedikit kebawah, pilih Set up a wireless ad hoc > Next
- Beri nama network dan set password. Atau bisa juga tanpa password dengan memilih No atuhentication pada Security type. Lalu klik next
- The [nama jaringan] network is ready to use. Ini berarti pembuatan ad hoc sudah berhasil. Namun kalian perlu men-setting IP terlebih dahulu agar antar PC terkoneksi dalam satu jaringan.
- Buka PC 2, silahkan sambungkan dengan jaringan yang telah kalian buat di PC 1
- Kembali ke PC 1, buka Network and Sharing Center > Wireless Network Connection (nama jaringan) > Properties > Internet Protocol Version 4 > Properties > klik Use the following IP address.
- Silahkan isi IP, misal : 123.123.123.3. Subnet mask akan otomatis terisi. Default Gateway : samakan dengan IP namun angka terkahir harus 1 > OK
- Lakukan langkah nomor 7 di PC 2. Silahkan isi semua sesuai dengan di PC 1. Namun, pada IP address, angka terkahir harus beda. Misal : 123.123.123.4 > OK
Note : Setelah kalian selesai (tidak memerelukan ad hoc lagi), kembalikan IP yang telah diganti dengan cara memilih opsi Obtain an IP address automatically di IPv4 Properties
Semoga sukses . . .



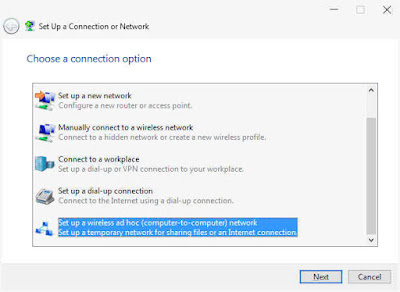
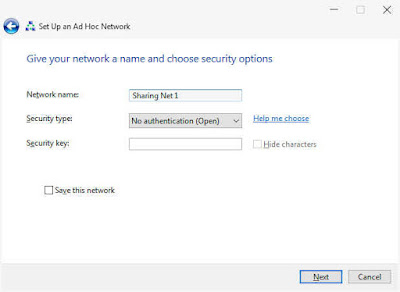
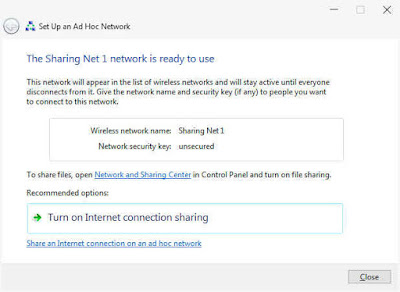




![Cara Curang Agar Mendapatkan Banyak Koin di Beach Buggy Racing [PC] Cara Curang Agar Mendapatkan Banyak Koin di Beach Buggy Racing [PC]](https://blogger.googleusercontent.com/img/b/R29vZ2xl/AVvXsEggv3aUFaBYorzHT3dSshjiApffurC5xmjpVGJv69KvUWNJsaUH0RIn-8a8qlPxFWL-ruqWD-VR5xDYxf4jRaLiDQSyJCxanKkfdCpPGQKspJX39hsIyvGjzLhyphenhyphenx2MZrHAf0YH4iAToUBc/s72-c/cover.jpg)


