Sesuai janji saya pada post sebelumnya tentang Cara Membuat Jaringan Ad Hoc, kali ini saya akan jelaskan cara sharing file lewat jaringan Ad Hoc.
Bahan - Bahan :
- Beberapa PC sesuai yang dibutukan
- Jaringan Ad Hoc. Jika belum ada, silahkan baca Cara Membuat Jaringan Ad Hoc
- Pastikan anda telah membuat Ad Hoc dan semua PC telah tersambung
- Silahkan buka Control Panel > Network and Internet > Network and Sharing Center > Change Advanced Sharing Setting
- Buka tab Public (current profile) > Silahkan pilih opsi berikut : Turn on network discovery, Turn on file and printer sharing, Turn on sharing so anyone with network access can read and write files in the Public folders. Jika perlu, lakukan hal yang sama pada tab Home or Work
- Klik Save Changes
- Sekarang pilih folder yang akan dishare > klik kanan > Share with > specific people > ketik Everyone pada kolom yang tersedia > Add > Setting permission level menjadi Read/Write > Share > Done
- Jika yang akan anda share adalah sebuah file, pindah terlebih dahulu ke sebuah folder
- Sekarang PC lain bisa mengambil file yang dishare di Computer > Network > [nama user PC yang share file]
Note : Setelah kalian selesai (tidak memerelukan ad hoc lagi), kembalikan IP yang telah diganti dengan cara memilih opsi Obtain an IP address automatically di IPv4 Properties

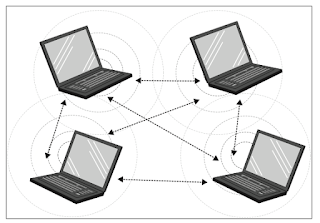



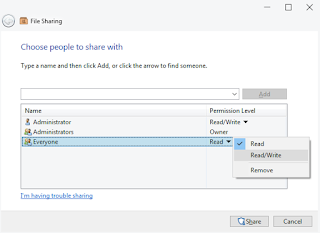



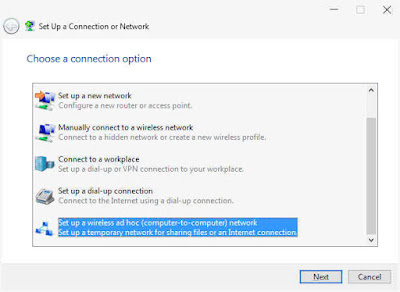
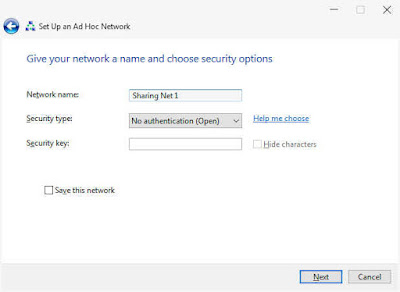
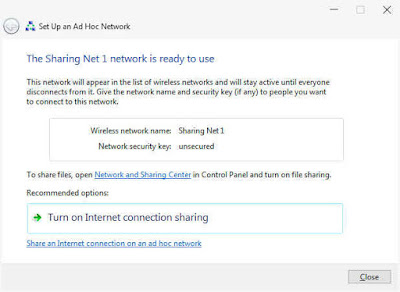












![Cara Curang Agar Mendapatkan Banyak Koin di Beach Buggy Racing [PC] Cara Curang Agar Mendapatkan Banyak Koin di Beach Buggy Racing [PC]](https://blogger.googleusercontent.com/img/b/R29vZ2xl/AVvXsEggv3aUFaBYorzHT3dSshjiApffurC5xmjpVGJv69KvUWNJsaUH0RIn-8a8qlPxFWL-ruqWD-VR5xDYxf4jRaLiDQSyJCxanKkfdCpPGQKspJX39hsIyvGjzLhyphenhyphenx2MZrHAf0YH4iAToUBc/s72-c/cover.jpg)



